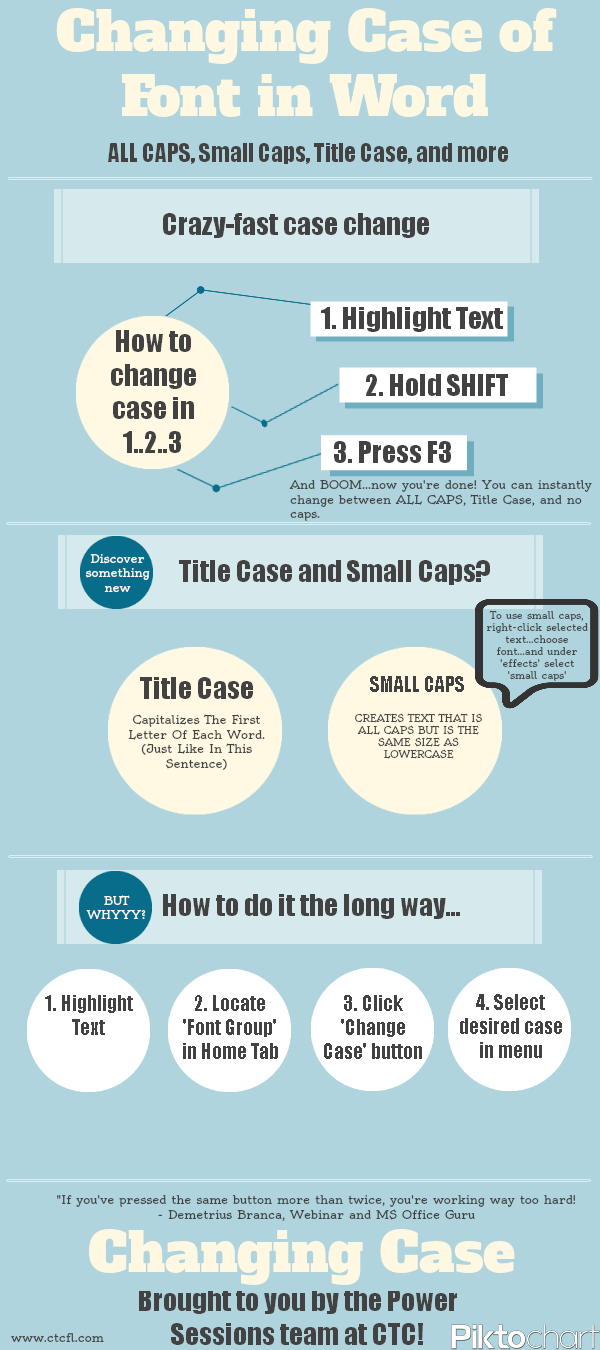Monday, November 19, 2012
Friday, November 9, 2012
Unleashing Excel Highlights
A few sample lessons taken from one of our recent Unleashing Excel classes.
Unleashing Excel Demo Part 1:
Selecting A Range of Data
Unleashing Excel Demo Part 2:
Using Named Ranges
Unleashing Excel Demo Part 3:
Using Freeze Pains & Navigating Large Data Sets
How to Embed a Document, Spreadsheet or Presentation on your Website or Blog
Ever since Microsoft launched it’s cloud computing service
SkyDrive it’s never been easier to embed a document, spreadsheet, or
presentation on your website or blog:
SkyDrive is Cloud computing service that allows users to
host files on the internet.
It also is a very useful tool for embedding Microsoft Office Documents on your website or blog. Just follow these steps to embed your own documents.
Step 1:
Go to www.SkyDrive.com
Create an account,
If
you have a WindowsLiveID, you can use that to sign in.
If
you have a Hotmail, Xbox LIVE, or Windows Phone account, you can
use those credentials to login
Select
Sign Up Now at the bottom of the page
Enter
all the required information
You’ll have to go to your email
and click on the confirmation link SkyDrive sends you to activate your account
Once you’re registered log into your Skydrive Account
Step 2:
Select Upload
Select whatever MS Word Document, PowerPoint presentation or
Excel Spreadsheet you wish to upload.
Step 3:
Once the file is uploaded it will appear in your SkyDrive
library.
Right click on the file that you wish to embed.
On the dropdown menu, select Embed.
Thursday, November 8, 2012
Wednesday, October 31, 2012
Get The Most Out of Microsoft Word!!!
Office Power Sessions host 2 Hour Non-Stop Information Webinars that give you knowledge you need to escape the monotonous; and transcend the repetitive, routine work that's always in the way of what you really want to accomplish.
=================================================
www.CTCFL.com/lp --- VISIT OUR WEBSITE --- www.CTCFL.com/lp
=================================================
Tuesday, October 30, 2012
Thursday, October 25, 2012
Tuesday, October 16, 2012
MS Office Helpful Stuff: THAT'S NOT MISSPELLED!
This post should really be subtitled:
Obnoxious Things in MS Office
Ever since I can remember I've had trouble with my name. I mean... Demetrius isn't exactly common. It's a bit longer than average and there are a few more than 17 fafillion ways you could spell it. As a kid I couldn't ever order the personalized pencils from the Cheerios box because there was an eight letter maximum for the name. Life as a Demetrius is rough at times.
Apparently MS Office had a problem with my name too. In older versions of the Office Suite, my name would get the red ziggy-zaggy underline treatment despite the fact that I know how to spell my name. Kind of obnoxious...
So basically, the way the spell check works in Microsoft Office is like this: MS Office has a built-in dictionary which is used by the entire MS Office Suite. When the spell check is run, it compares what you have typed against what appears in the dictionary. If it can't find what you've typed in the dictionary, the word gets flagged as "misspelled" even though it may be spelled correctly (e.g. Demetrius). On a side note, when I would right-click my red ziggy-zaggy underlined, properly spelled name, the spell check would suggest Demerits and Dementia. Draw your own conclusions.
To be fair, Microsoft has updated the dictionary and my first name is no longer a problem.The same cannot be said for my last name. Nor should it. The name Branca is not nearly common enough to warrant inclusion in the standard dictionary. But it is definitely common enough for me to include in MY dictionary.
So every time I sit down at a new computer and see Branca with the red ziggy-zaggy underline, I simply right-click it and choose Add to Dictionary. You only have to do that once because all of the MS Office Applications use the same
Monday, October 1, 2012
Friday, September 28, 2012
Shortcuts for Microsoft Word
Useful Formatting Shortcuts for Microsoft Word: Increase/Decrease Font Size, Align, Bold, Underline, & Italicize
Wednesday, September 26, 2012
Tuesday, August 7, 2012
MS Office Helpful Stuff: Keyboard Shortcuts and Undo
My job? Trying to find ways to make your job easier for you. Since I can't really know what will help you until I actually sit and talk with you I'm going to share two little things that have helped me in big ways.
Most of the shortcuts linked below will work in most versions of Office.
Keyboard Shortcuts for Excel
Keyboard shortcuts for Word
Keyboard shortcuts for creating a presentation in PowerPoint
Keyboard shortcuts for delivering a presentation in PowerPoint
Since I just mentioned shortcuts... CTRL + Z is my absolute favorite shortcut ever. Here is why. We are all aware of how the Undo command works in general. It takes away the last thing we did. It works similarly in all the MS Office products as in many other applications. BUT... Did you know it will also undo things the computer does automatically? For example. Let's say you type an email address in Excel. When you press the ENTER key, it will turn that email address into a clickable hyperlink. Well, what if you don't want a hyperlink? You have the option of turning that autoformatting function off altogether, but what if you don't want to do that because it can be very useful? The answer is CTRL + Z or the Undo button. Press or click one time. The auto-formatting action that MS Excel takes is considered a separate step and therefore can simply be undone without undoing your typing. Pretty clever right? Try it in Word, when it corrects something you didn't want to correct, or in PowerPoint when it capitalizes something you want in lower case.
#1 Keyboard Shortcuts:
There are SO many keyboard shortcuts in MS Office that it would be a super-human endeavour to try to remember even half of them. If you prefer to keep your hands on the keyboard, you may try some of these on for size. What I have found in talking to people is that when people look through the list of keyboard shortcuts they find a few they can use, and then never forget them! Most involve the CTRL key, but there are also some that don't. Fortunately, many are the same throughout the entire suite. Some of my all time favorites are: CTRL + Z (Undo), CTRL + P (Print), CTRL + N (New Document or Spreadsheet or Presentation) and of course CTRL + X, CTRL + C, CTRL + V (Cut, Copy, Paste)Most of the shortcuts linked below will work in most versions of Office.
Keyboard Shortcuts for Excel
Keyboard shortcuts for Word
Keyboard shortcuts for creating a presentation in PowerPoint
Keyboard shortcuts for delivering a presentation in PowerPoint
#2 Undo:
DON'T SKIP THIS PART BECAUSE YOU THINK YOU KNOW UNDO!Since I just mentioned shortcuts... CTRL + Z is my absolute favorite shortcut ever. Here is why. We are all aware of how the Undo command works in general. It takes away the last thing we did. It works similarly in all the MS Office products as in many other applications. BUT... Did you know it will also undo things the computer does automatically? For example. Let's say you type an email address in Excel. When you press the ENTER key, it will turn that email address into a clickable hyperlink. Well, what if you don't want a hyperlink? You have the option of turning that autoformatting function off altogether, but what if you don't want to do that because it can be very useful? The answer is CTRL + Z or the Undo button. Press or click one time. The auto-formatting action that MS Excel takes is considered a separate step and therefore can simply be undone without undoing your typing. Pretty clever right? Try it in Word, when it corrects something you didn't want to correct, or in PowerPoint when it capitalizes something you want in lower case.
Tuesday, July 10, 2012
Why I do what I do...
Demetrius the Technical Trainer
Teaching with explosions:
Honestly, the reason I teach is because I crack me up.If I couldn't add my own personality to the training I do, I'd quit. If I had not been allowed to be myself I would have quit a long time ago. This may sound odd... but I make me laugh.
I'm a single dad. I love my kids. They are hilarious! I also like explosions, fighter jets, soccer and general silliness. The fact of the matter is that I'm probably going to talk about that stuff when I teach because that stuff is on my mind. My teaching style is very much a reflection of my personality. In my life I try to spend as much time as I can laughing. I don't take myself too seriously and when life hands me lemons, I search Google for a new Lemon Meringue Pie recipe. Mmm... Actually pie sounds pretty delicious right now. I can tell it's getting close to lunch time.
In teaching, the greatest challenge for me (and the part that I concentrate on the most) is finding the fine line between entertaining myself, amusing my students, staying relevant to the topic and keeping the subject interesting and coherent. It's not a straight line. It weaves in and out of the various priorities, at times swerving into comparisons between email systems and zombies only to take a hard turn into best practices. Where that thread lies depends to a large degree on the topic and the audience. Over the years I've noticed that striking the proper balance, in other words... finding that thread can really tie things together for my students.
I feel that I've gotten pretty good at following that thread. Here is a video I put together from one of my Excel classes. It's a 6 minute section on the SUM Function and the AutoSum button. It's a pretty fair example of how I approach teaching., although I was extra caffeinated at the time.
AutoSum awesomeness on YouTube
Subscribe to:
Comments (Atom)






2.png)